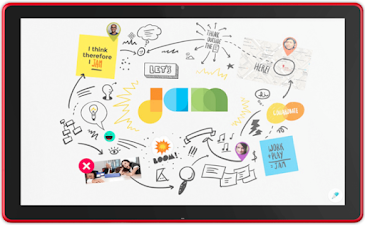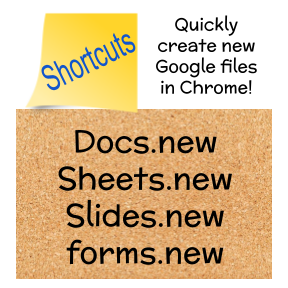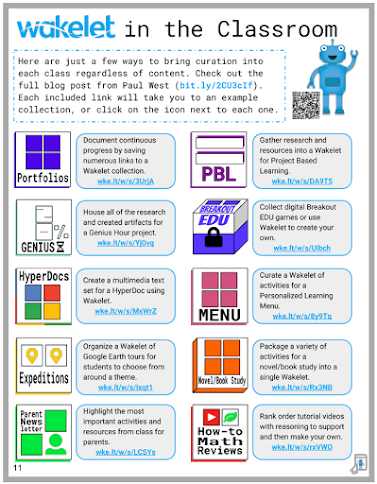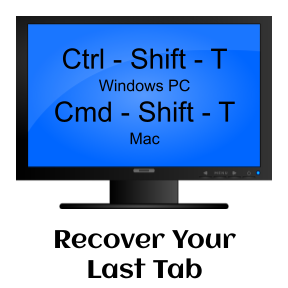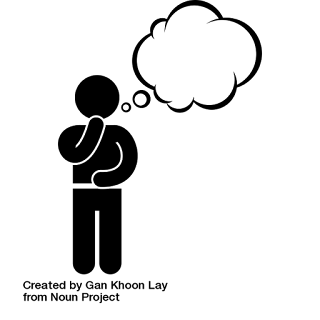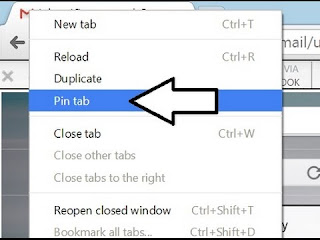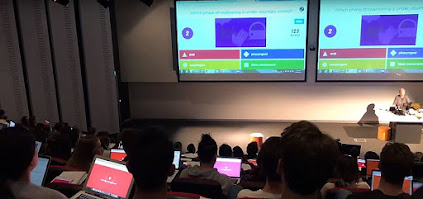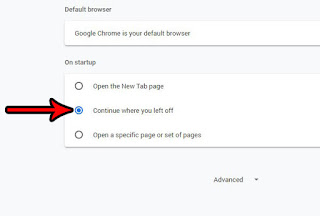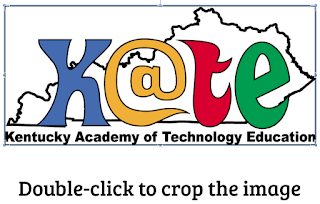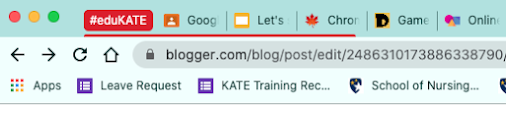Tuesday, December 29, 2020
Did You Know? Google Jamboard for Engagement
Friday, December 25, 2020
Friday Matinee: Text Comments in Flipgrid
Tuesday, December 22, 2020
Did You Know? Quickly Add a Comment in Google
Friday, December 18, 2020
Friday Matinee: Holiday Fun With Goose Chase
The holidays are here and families and friends are getting together, although this year these gatherings may be virtual rather than in-person. No matter which type you're joining, GooseChase allows you to set up a scavenger hunt where teams can compete against other teams. Ready to give it a try? Read on!
Tuesday, December 15, 2020
Did You Know? Adding Images to Docs and Slides
Friday, December 11, 2020
Friday Matinee: Creating Choice Boards With Google Slides
Giving students a choice of how they can complete an assignment gives students ownership over how they show you what they've learned. By creating choice boards, in Slides (you can also use PowerPoint to do the same thing) it is easy to create an assignment where the students have to pick a certain number of things to do to complete the assignment. Many teachers use these boards and have students pick 3 out of 9 options to complete tic-tac-toe.
Here's how to create the boards in Google Slides.
Tuesday, December 8, 2020
Did You Know? Getting Started With Google Docs
Have you never used Google Docs before? Are you not sure how to get started? Docs is great because you can access your files no matter what computer you are on since your documents live in Google Drive in the cloud. You can even pull them up on your phone or tablet.
Do you need your document to be a Word file? No problem. You can download Google Docs as Word files or PDFs. Watch the videos to get started!
Friday, December 4, 2020
Friday Matinee: Using Padlet in Your Class
Tuesday, December 1, 2020
Did You Know? 3 Quick Google Tips
Here are 3 quick Google tips that will save you time! Learn how to quickly create a new Google Doc (works for Slides, Sheets, and Forms too), how to force your students to make a copy of a document you are sharing with them, and use advanced search to find files in Google Drive.
Friday, November 27, 2020
Friday Matinee: Using Wakelet in Your Classroom
Wakelet is a curation tool that allows you to save items (anything with a link), organize them, tell stories, and share content from around the web (Kathleen Morris, 2019). Curation, evaluating resources, and collaboration are necessary skills for our students.
Tuesday, November 24, 2020
Did You Know? Recover Last Closed Tab in Chrome
Have you ever been browsing the web and somehow you click and close a tab that you really need? How do you quickly get it back? There's a quick shortcut for that!
Friday, November 20, 2020
Friday Matinee: Creating a Backchannel With Google Docs
Having a discussion is an important part of a class but it can be difficult when you are teaching either totally online or using the hybrid model. Fortunately there are digital tools that can be used for backchannel discussions, including a shared Google Doc that everyone in class has the right to edit.
Tuesday, November 17, 2020
Did You Know? Undo Send in Gmail
Have you ever clicked send and then realized that you forgot to add something to your email? Gmail has an undo send that gives you 30 seconds to stop that email from sending. You can then make the change or add additional information and click send again.
Friday, November 13, 2020
Friday Matinee: Online Learning With Powerful Thinking Routines
Tuesday, November 10, 2020
Did You Know? Version History in Google Docs, Slides, & Sheets
Friday, November 6, 2020
Friday Matinee: Google Jamboard for Online Collaboration
Tuesday, November 3, 2020
Did You Know? You Can Pin Tabs in Google Chrome
Friday, October 30, 2020
Friday Matinee: Kahoot for Student Engagement & Review
Kahoot! is a fun game based way to engage your students and also check for understanding. You can create a variety of questions and either play it live (even via Zoom) or you can assignment it as a challenge game where students play at their own pace when they have time. Instead of you creating the questions for the game, ask students to submit questions to let them take over the review process.
Tuesday, October 27, 2020
Did You Know? Continue Where You Left Off in Google Chrome
Friday, October 23, 2020
Friday Matinee: Review Jeopardy Game Using Google Slides
It's getting close to the end of the semester and using this Jeopardy template will allow you to either create the game for your class to play as a review or you can let groups of students use it to create the questions and answer then share their game with the rest of the class.
Tuesday, October 20, 2020
Did You Know? Easily Crop an Image in Google
Did you know that you can easily crop an image in Google Docs, Slides, or Drawings? This is a feature we use a lot. Here's how:
Friday, October 16, 2020
Friday Matinee: Engagement With Digital Escape Rooms
Tuesday, October 13, 2020
Did You Know? Group and Color Code Tabs in Google Chrome
Friday, October 9, 2020
Friday Matinee: Using Nearpod for Engagement & Formative Assessment
As you start planning your classes for the rest of the semester, you might want to check out this post on engagement while teaching remotely. If you scroll down to where it says Keep it simple with eLearning modalities, you'll see where the author mentions using Flipgrid and Pear Deck with her online college classes. We've sent out information on using both in previous Friday Matinees.
Nearpod is an add-on for Google Slides and works with PowerPoint and is very similar to Pear Deck. Here's a comparison of both tools. Both have free versions and offer interactivity during presentations with either Google Slides or Microsoft PowerPoint. The free version of Nearpod seems to have more interactive features available than Pear Deck. Like Edpuzzle, you can also make your videos interactive. Nearpod offers some pre-made interactive lessons and videos with the basic plan and your lessons can be presented live or in student-paced mode, which is great for online learning. You can also add a lesson to Zoom with one click!
If you go here, you'll find some resources that KATE has curated to help you learn more about Nearpod by clicking on the link at the top of the page. There are videos on getting started, using it with PowerPoint, Google Slides, Canvas, and more
Back to Pear Deck for a minute:
In case you are more of a Peardeck fan, here's a link to get 3 months of unlimited access to all of Pear Deck's premium features. When the 90 days is up, you can go back to a basic free account. Not sure when this deal with end.